Source: https://www.prajwaldesai.com/how-to-configure-power-options-using-intune/
It is now easy to manage and configure power options using Intune Settings Catalog for Windows 10/11 devices. Let’s explore the different Power options that you can configure for Windows devices using Intune.
Power Management in Intune is helpful for organizations that have to monitor and reduce the power consumption of the devices.
By configuring the power options in Intune, you can apply a common set of power settings to your managed devices.
There are two ways to configure power options using Intune:
- You can create custom profiles in Intune and use OMA-URI settings to configure power management options.
- You can use Intune Settings catalog to manage power options on Windows devices.
If you are managing your on-premise devices using SCCM, you can create a power plan and configure settings such as when to turn off display, lid close action, sleep settings etc.
Refer to this step-by-step SCCM power management guide to apply power plans to device collections in your hierarchy.
Using Intune Settings Catalog, you can configure several power options and apply the settings to your managed devices such as Windows 11, Windows 10.
Before you start to configure power options using Intune, you must first enroll your devices in Intune. Only when you enroll Windows devices in Intune, you can manage them in Microsoft Endpoint Manager admin center.
Read: How to enroll Windows 11 devices in Intune.
On a Windows 11 PC or Windows 10 laptop, the most common power option that most users configure is power and sleep settings.
On Windows 11 PC, to adjust power and sleep settings, select Start > Settings > System > Power & battery > Screen and sleep.
While the users can configure the desired power options on their laptops, this is not something many organizations allow.
For example, a user may configure the laptop to never go to sleep. This increases the power consumption even though the laptop is not in use.
Before you start to configure Power options using Intune, let’s take a look at power settings that you can configure. Typically, most of the device Power Options that you want to configure are included in Intune settings catalog.
List of Available Power Options in Intune
The below table lists all the available device power options that you can configure using Intune.
| Intune Power Option Name | Power Option Description |
|---|---|
| Select Lid Close Action Plugged In | This policy setting specifies the action that Windows takes when a user closes the lid on a mobile PC. |
| Turn Off Hybrid Sleep On Plugged In | This policy setting allows you to turn off hybrid sleep when the computer or laptop is plugged in. |
| Turn Off Hybrid Sleep On Battery | This policy setting allows you to turn off hybrid sleep when the computer or laptop in on battery. |
| Energy Saver Battery Threshold Plugged In | This policy setting allows you to specify battery charge level at which Energy Saver is turned on. |
| Energy Saver Battery Threshold On Battery | This policy setting allows you to specify battery charge level at which Energy Saver is turned on. |
| Unattended Sleep Timeout Plugged In | This policy setting allows you to specify the period of inactivity before Windows transitions to sleep automatically when a user is not present at the computer. |
| Unattended Sleep Timeout On Battery | This policy setting allows you to specify the period of inactivity before Windows transitions to sleep automatically when a user is not present at the computer. |
| Select Sleep Button Action Plugged In | This policy setting specifies the action that Windows takes when a user presses the sleep button when the computer is plugged in. |
| Select Sleep Button Action On Battery | This policy setting specifies the action that Windows takes when a user presses the sleep button when the computer is on battery. |
| Select Power Button Action Plugged In | This policy setting specifies the action that Windows takes when a user presses the power button when the computer is plugged in. |
| Select Power Button Action On Battery | This policy setting specifies the action that Windows takes when a user presses the power button when the computer is on battery. |
| Select Lid Close Action On Battery | This policy setting specifies the action that Windows takes when a user closes the lid on a mobile PC. |
| Allow Hibernate (Windows Insiders Only) | This policy setting decides if hibernate on the machine is allowed or not. It’s available for Windows Insiders only. |
List of Available Power Options in Intune
How to Configure Power Options using Intune
You can use the following steps to configure Power Options using Intune settings catalog.
- Sign-in to Microsoft Endpoint Admin Center.
- Go to Devices > Configuration profiles.
- To create a new profile to configure power options for devices, select Create Profile.
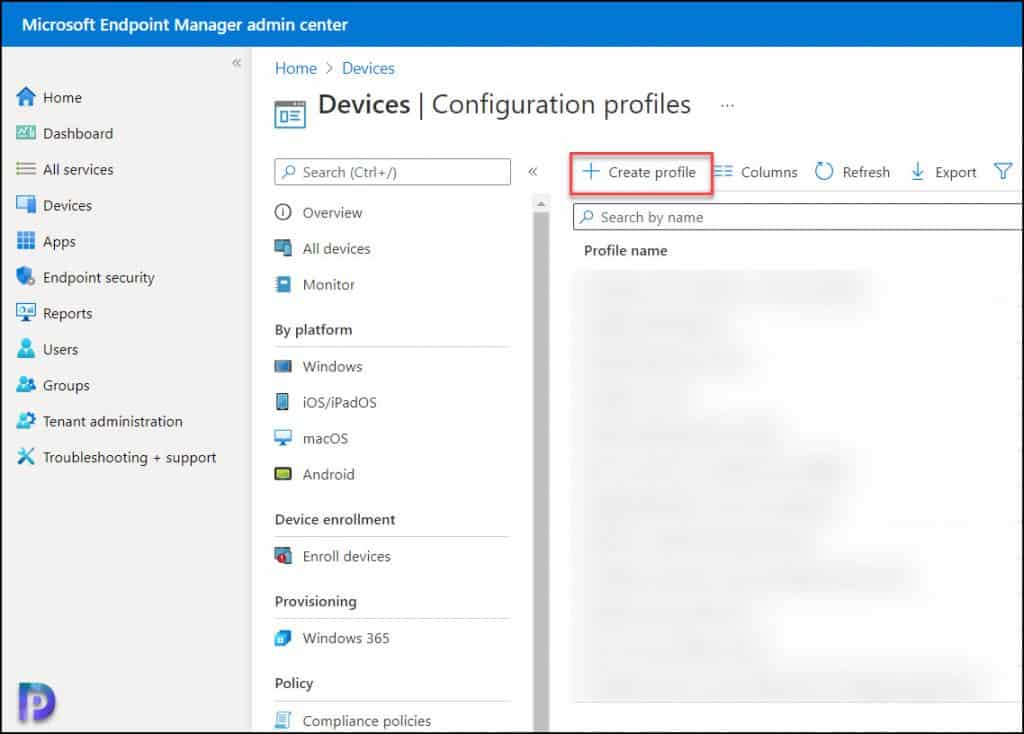
On Create a Profile window, select the platform as Windows 10 and later. Select Profile type as Settings Catalog. Click Create.
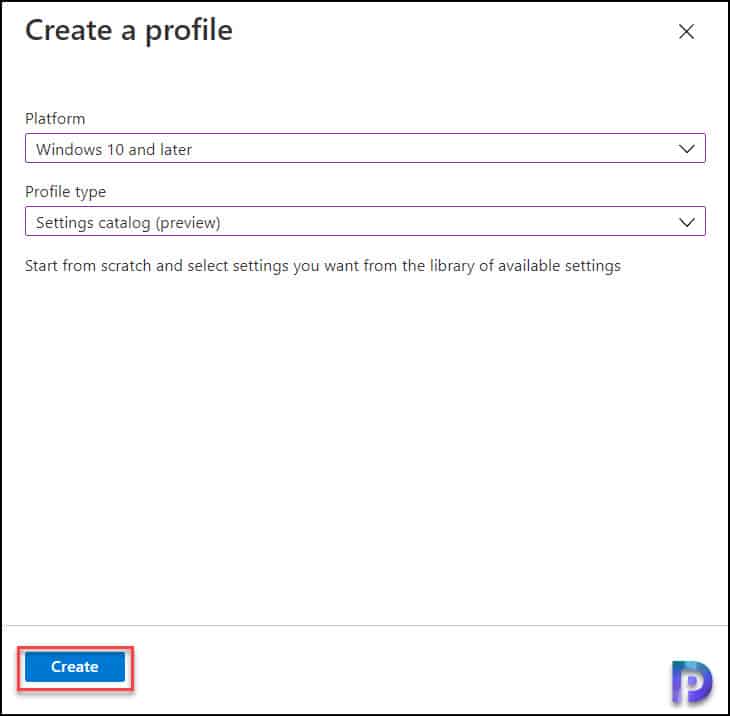
On the Basics tab, specify the name of the profile as “Configure Power Options” or “Manage Power Options“. You can add a brief description about this profile, and it’s optional. Select Next to continue.
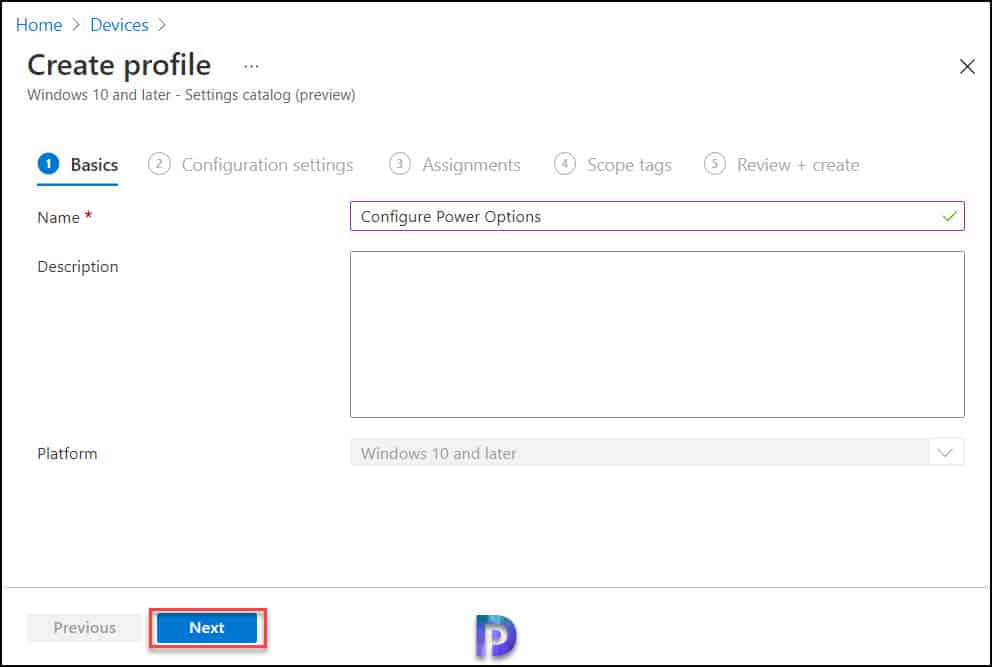
In order to select the power options, we have to first use the settings catalog. Click Add Settings.
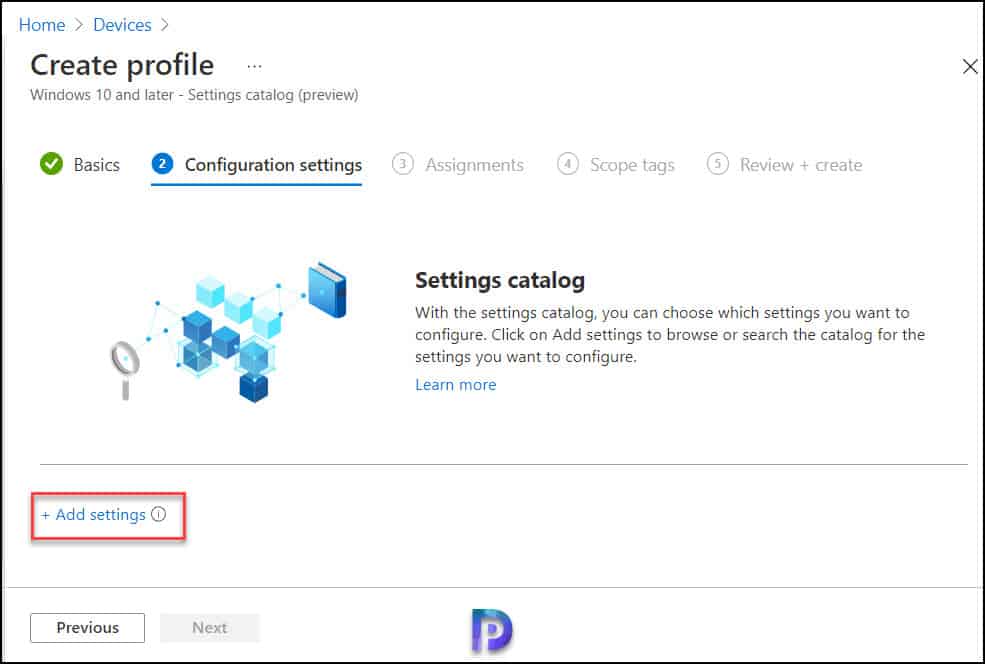
On the Settings Picker window, type “Power” in the search box and click Search to see all the settings in this category.
When you select the Power category, the results include 13 power settings that you can select from. You can either select few power options or select all of them to configure.
Ideally, you must select the power settings that you want it to be applied to your devices. In the below example, I have selected all the settings just to show you the list of device power options that you can configure in Intune.
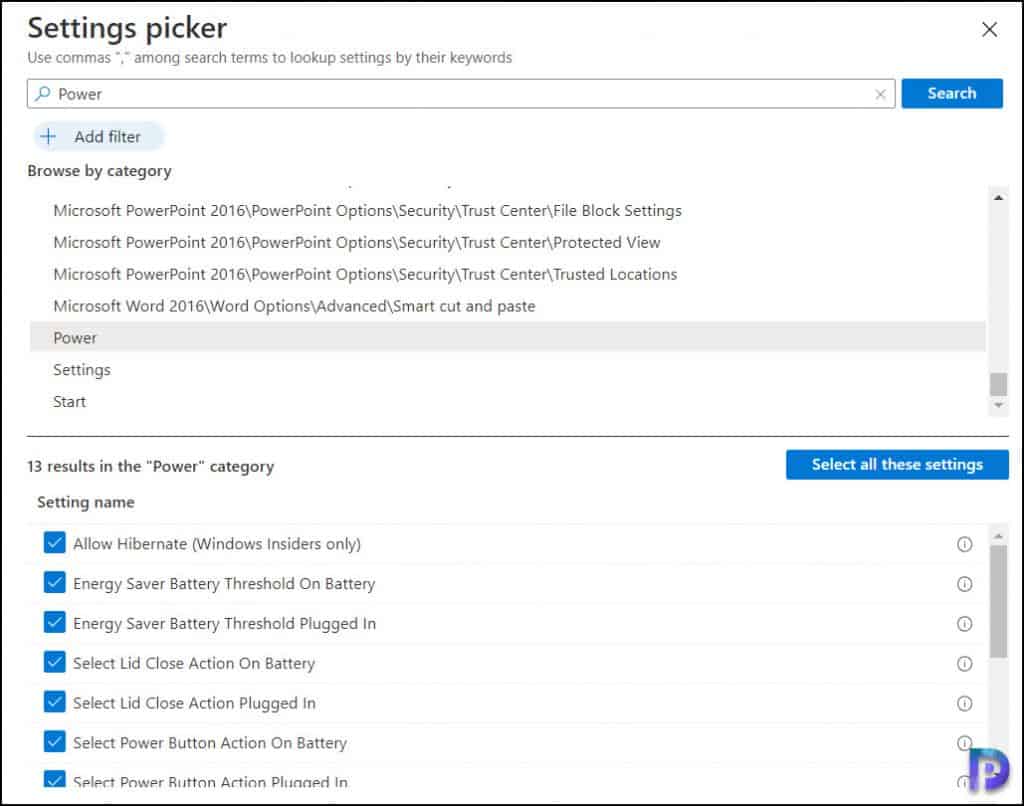
Out of 13 settings, configure power options using Intune that you require. Once you configure it, click Next.
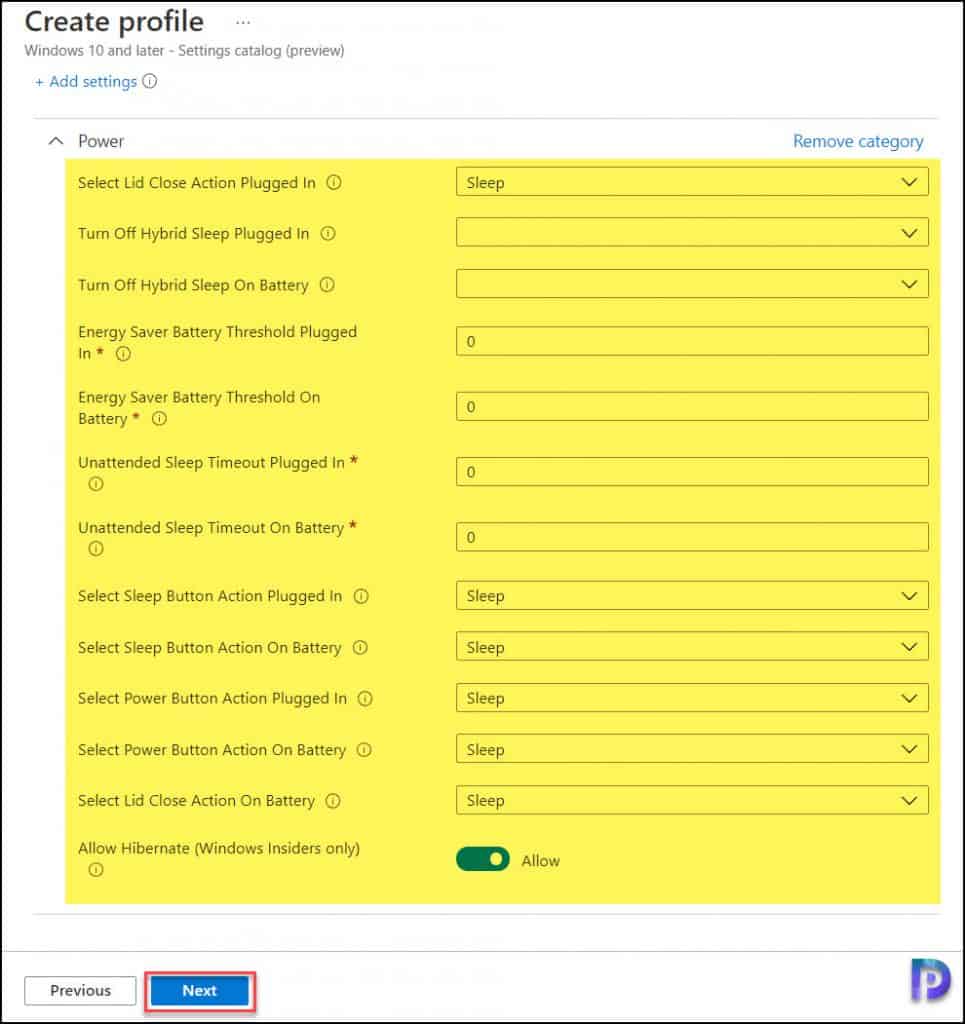
On the Assignments tab, select the device groups to which you want to deploy this profile or power settings.
If you are deploying this profile for the first time, I recommend adding the test devices first. If the policy works or needs modification, you can do that and apply it to other groups.
Read: How to duplicate Intune Settings Catalog policy in Intune.
Click Next.
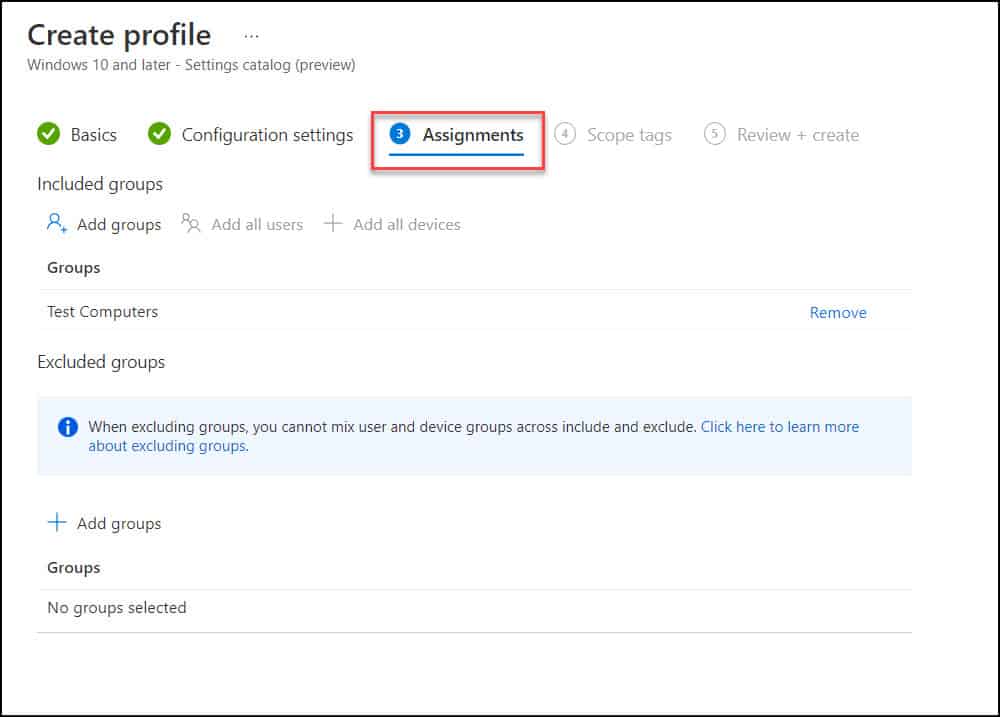
Adding scope tags is completely optional. With Scope Tags, you can assign a tag to filter the profile to specific IT groups. Click Next.
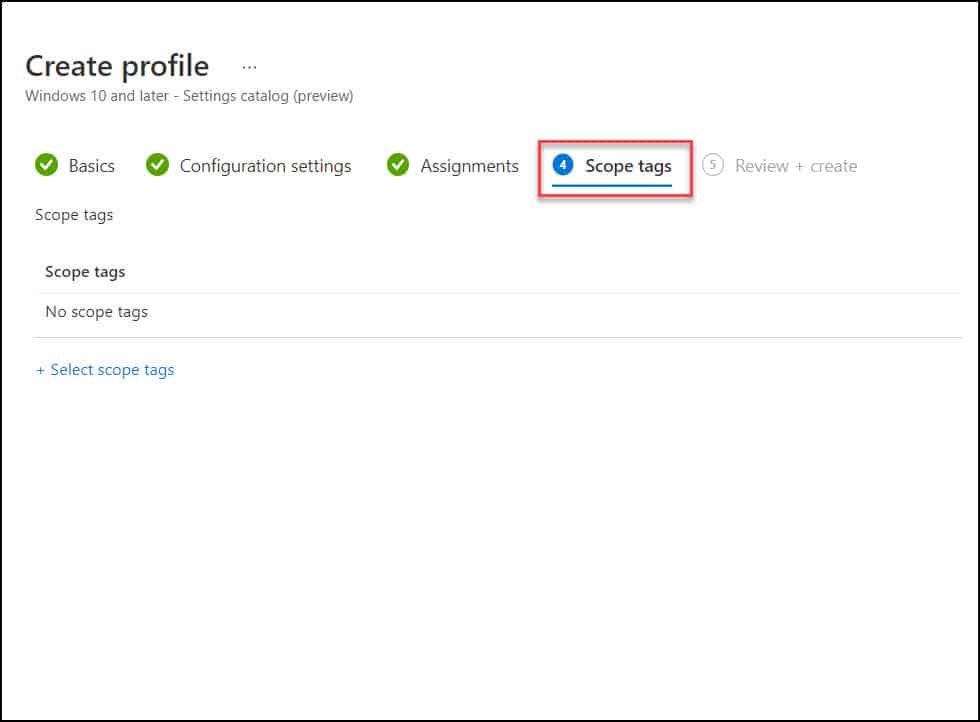
On Review + Create tab, review the settings that you have configured so far and click Create.
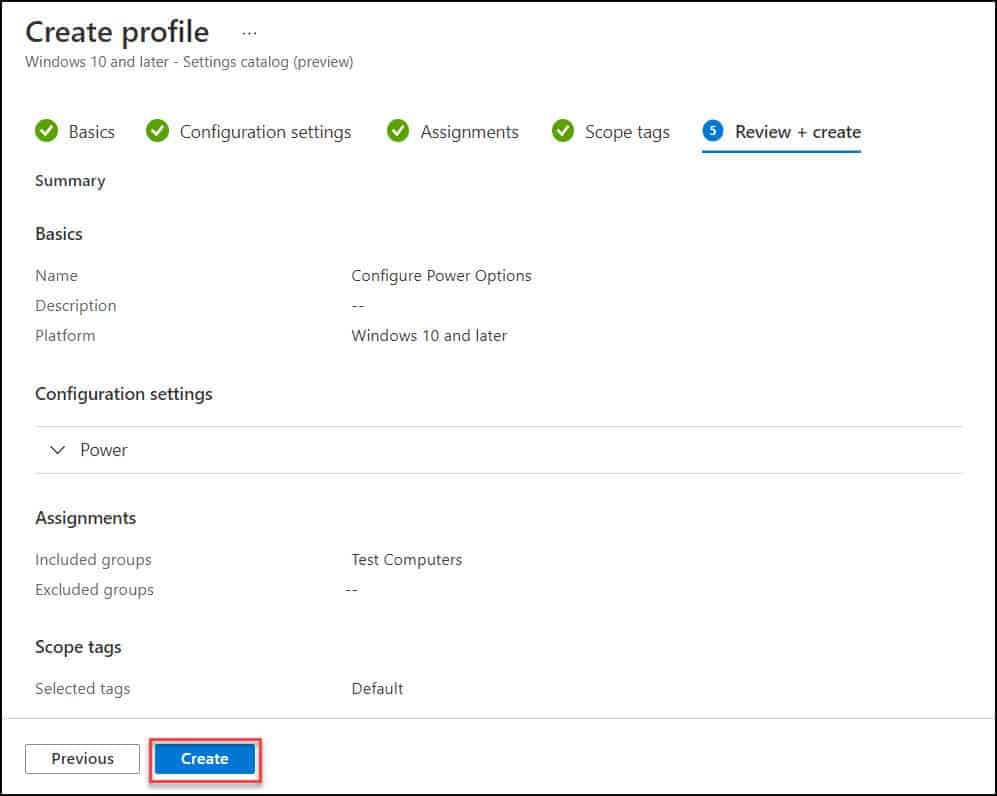
Shortly, a notification will appear automatically in the top right-hand corner with a message. Policy Created – Policy “Configure Power Options” created successfully.
The policy also appears in the list of Configuration Profiles.
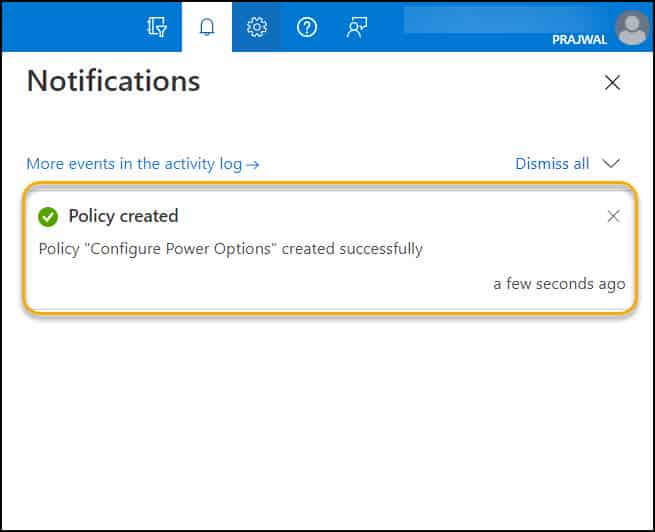
After you deploy the profile, you can check Intune settings catalog profile report from Intune Portal. This report provides an overall view of device configuration policies deployment status.
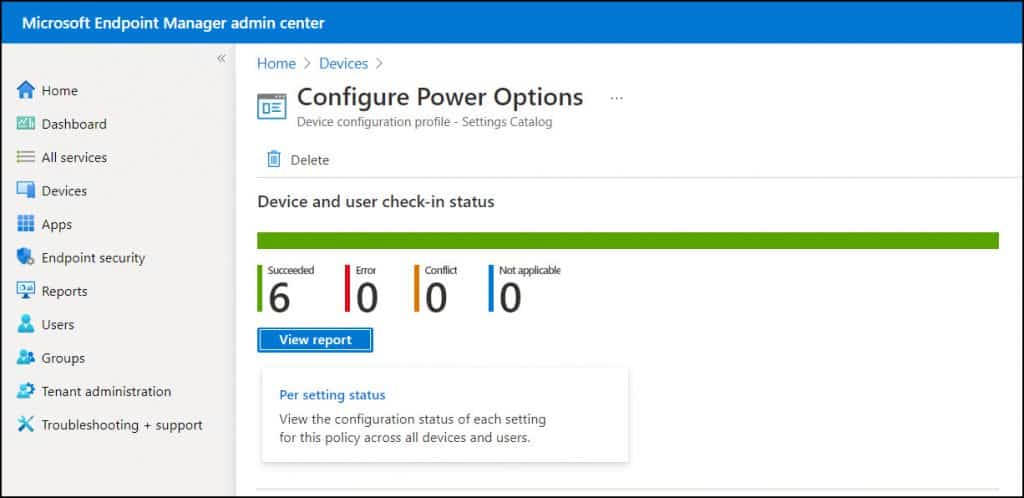
The devices that were part of assignments will get the policy settings once they check in with the Intune service.
Based on the device power options that you have configured, the devices will receive the same settings. To confirm that power options are applied successfully, sign-in to the device. Select Start > Settings > System > Power & Sleep and verify the power settings.