If you are using a virtual private network while downloading torrents, then you may be interested in an option that qBittorrent makes available that blocks transfers automatically if the VPN connection drops.
VPNs are useful to improve your privacy on the Internet but like any other connection, they may disconnect from time to time.
While some services come with kill switches that prevent data transfers until the VPN connection has been established again, it is not the case for all and usually only available if you use a program provided by the VPN to connect to it but not if you use the operating system’s build-in functionality to do so.
qBittorrent and VPNs
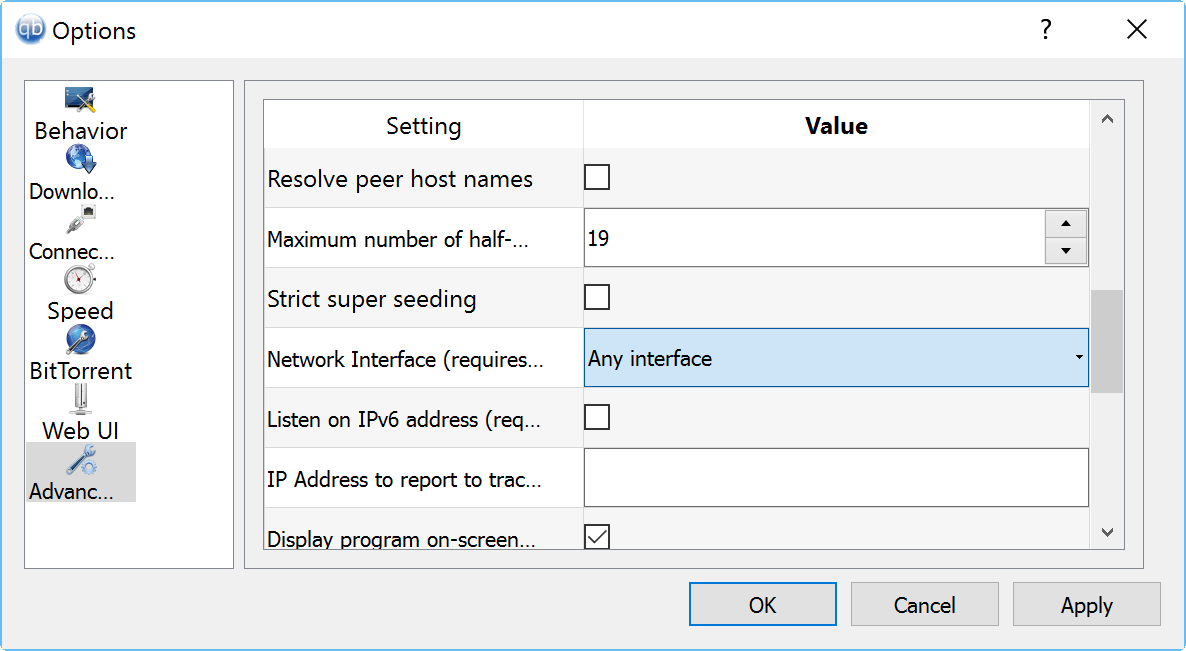
One feature of qBittorrent, a popular cross-platform torrent client, is such a kill switch. Basically, what it does, is monitor a specific network connection to block all file transfers (up and down) if the network connection changes.
This can be useful to block torrent traffic if the connection to the VPN terminates, but also for other things like making sure that torrents are only downloaded or uploaded when the device is connected to a specific network adapter (say only when it is connected to Ethernet and not Wifi).
Here is what you need to do to configure the feature:
First thing you need to do is find out how the network connection / adapter that you want qBittorrent to use exclusively is named.
If you know that already, skip the following step.
- Use Windows-Pause to open the Windows Control Panel.
- Select Control Panel Home on the screen that opens.
- Select Network and Internet from the selection menu.
- Click on Network and Sharing Center on the next page.
- Select change adapter settings.
- There you find listed all network connections. Identify the one used by the VPN.
Once you know the name of the network connection, you may set up qBittorrent to use it exclusively.
- Open the qBittorrent program on your system.
- Select Tools > Options, or use the shortcut Ctrl-O to do the same.
- Switch to the advanced listing.
- Scroll down until you find “network interface” listed as a setting.
- Click on “any interface”, and switch the value to the network connection you have identified previously.
- Click apply and ok.
- Restart qBittorrent.
It may be a good idea to test the setting to make sure it works correctly. What you can do is use a different connection, e.g. no vPN connection and start the program to see if traffic is blocked. Or, and that may be even better, start qBittorrent connected to the exclusive network connection you have configured, and terminate that connection after a moment to see if the BitTorrent client will block all traffic.