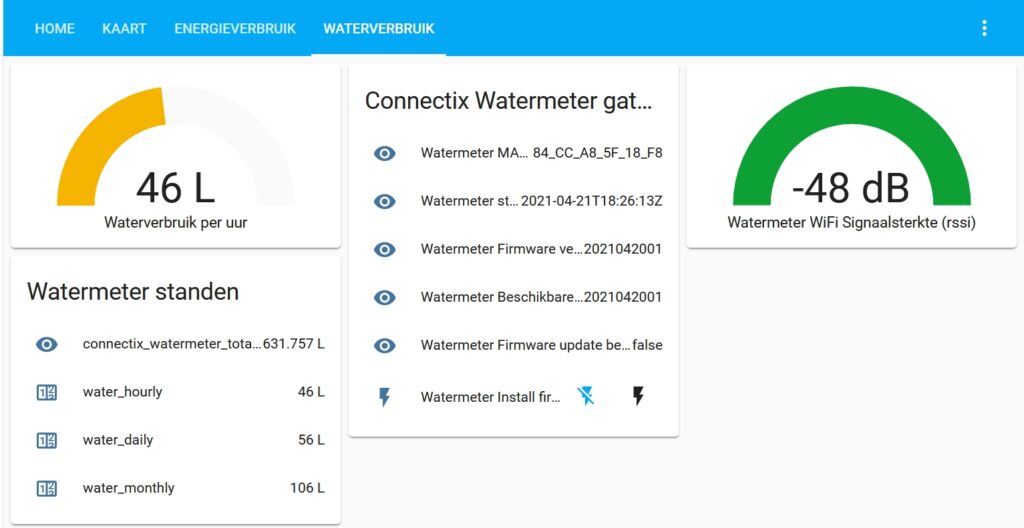Afkomstig van: https://www.connectix.nl
In deze handleiding vertel ik je hoe je eenvoudig een watermeter kunt koppelen aan Home Assistant. In onderstaand screenshot is het dashboard te zien dat je na deze instructie te zien krijgt. Hierop zijn onder andere de volgende zaken te zien:
- Huidige meterstand
- Waterverbruik afgelopen uur
- Waterverbruik vandaag
- Waterverbruik deze maand
Het watermeter dashboard toont ook een aantal diagnostische gegevens van de watermeter gateway. Het is bijvoorbeeld mogelijk om de firmware van de gateway via Home Assistant te updaten.
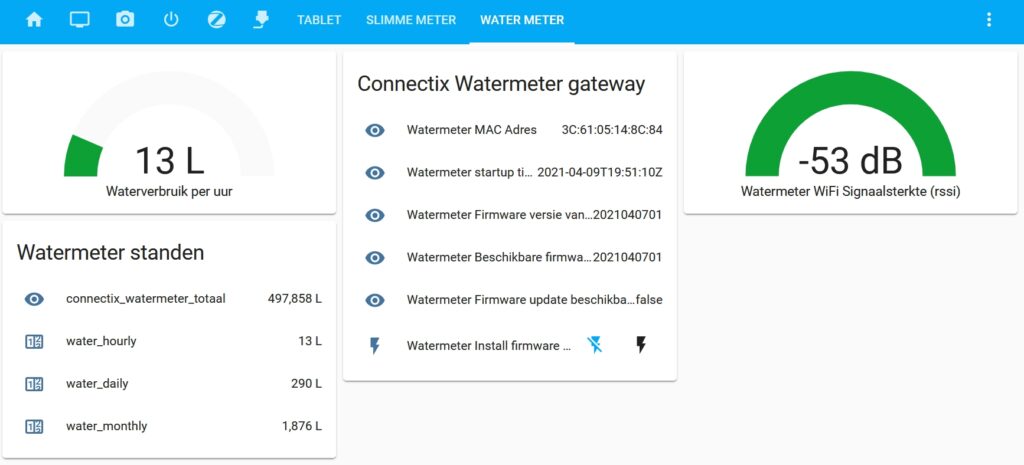
Voordat je begint is het belangrijk dat je je watermeter hebt gekoppeld met de Watermeter Gateway via MQTT.
De gateway stuurt alle gegevens door via het mqtt protocol. Hoe je MQTT kunt installeren binnen Home Assistant vind je hier.
Hoe kan ik de meterstanden weergeven in Home Assistant?
Als je je watermeter meter via MQTT hebt gekoppeld, kun je beginnen met het aanmaken van de verschillende dashboards binnen Home Assistant.
Configuration.yaml voor het aanmaken van alle uur-, dag-, en maandtotalen
Plak de volgende configuratie in jouw configuration.yaml
### SmartGateways.nl Water Meter - sensoren
sensor:
- platform: mqtt
name: "connectix_watermeter_totaal"
state_topic: "watermeter/reading/current_value"
unit_of_measurement: "L"
force_update: true
- platform: mqtt
name: "Watermeter MAC Adres"
state_topic: "watermeter/smart_gateways/mac_address"
- platform: mqtt
name: "Watermeter Firmware versie van gateway"
state_topic: "watermeter/smart_gateways/running_firmware_version"
- platform: mqtt
name: "Watermeter Beschikbare firmware versie"
state_topic: "watermeter/smart_gateways/available_firmware_version"
- platform: mqtt
name: "Watermeter Firmware update beschikbaar"
state_topic: "watermeter/smart_gateways/update_available"
- platform: mqtt
name: "Watermeter WiFi Signaalsterkte (rssi)"
state_topic: "watermeter/smart_gateways/wifi_rssi"
unit_of_measurement: 'dB'
- platform: mqtt
name: "Watermeter startup time"
state_topic: "watermeter/smart_gateways/startup_time"
### SmartGateways.nl Water Meter - berekeningen
utility_meter:
water_hourly:
source: sensor.connectix_watermeter_totaal
cycle: hourly
water_daily:
source: sensor.connectix_watermeter_totaal
cycle: daily
water_monthly:
source: sensor.connectix_watermeter_totaal
cycle: monthly
### SmartGateways.nl Water Meter - firmware update switch
switch:
- platform: mqtt
name: "Watermeter Install firmware update?"
command_topic: "watermeter/smart_gateways/install_update"
payload_on: "yes"
payload_off: "no"
Indien de regel sensor: al aanwezig is, plak dan bovenstaande regels zonder sensor. Dit geldt ook voor utility meter: en switch:
Indien je de configuration.yaml hebt aangepast, dien je Home Assistant te herstarten. Dit is nodig om de sensors voor de slimme meter door Home Assistant aan te laten maken.
Probeer ook eens deze Zigbee led dimmer die geschikt is voor alle A-merken afdekmateriaal. Een bijkomend voordeel is dat deze gebruikt kan worden met 2 draden, dus geen nuldraad of bypass vereist.
Aanmaken van het Watermeter dashboard
Nadat Home Assistant opnieuw is opgestart zijn alle nieuwe sensoren aangemaakt. Ik heb er in dit voorbeeld voor gekozen om een nieuwe pagina op het dashboard te maken met de meest relevante meterstanden. In dit voorbeeld maak ik gebruik van vier kolommen die door middel van manual cards kunnen worden aangemaakt. Je hoeft dus alleen maar een manual card aan te maken en vervolgens de configuratie voor iedere kolom te plakken uit de voorbeelden.
Maak eerst een nieuwe pagina binnen het dashboard aan door op de drie puntjes te klikken in de rechter bovenhoek.

Klik vervolgens op de oranje + en geef de nieuwe pagina een naam, bijvoorbeeld Watermeter en sla de pagina op.
Je kunt nu verdergaan met het aanmaken van de vier kolommen. Maak de eerste kolom door op Add Card te klikken
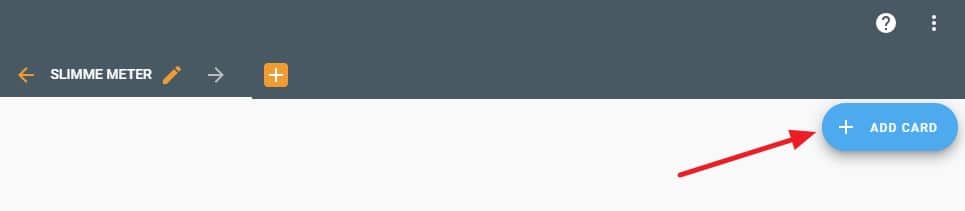
Selecteer Manual
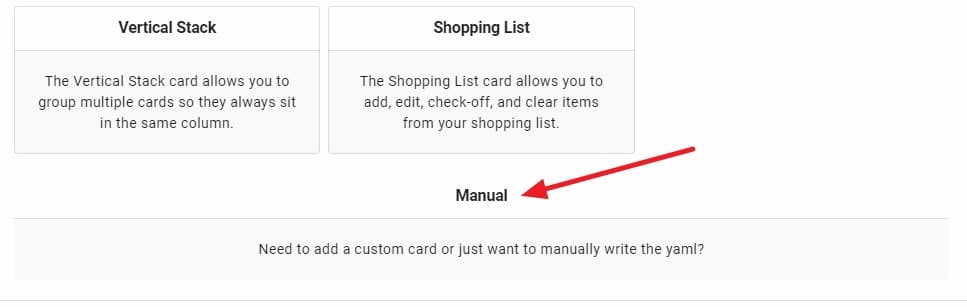
Haal de bestaande tekst weg en plak de volgende configuratie:
type: gauge entity: sensor.water_hourly min: 0 max: 100 name: Waterverbruik per uur unit: L severity: green: 10 yellow: 25 red: 50
Dit ziet er dan als volgt uit:
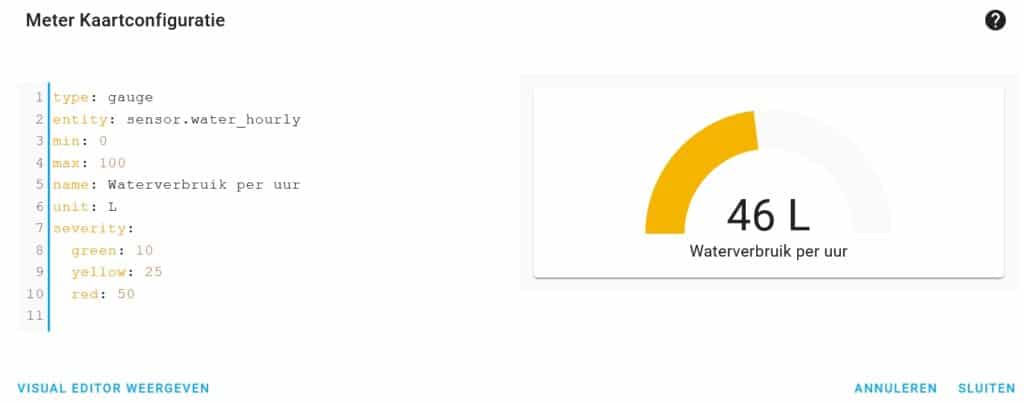
Sla de configuratie op en ga verder met kolom 2:
type: entities entities: - entity: sensor.connectix_watermeter_totaal - entity: sensor.water_hourly - entity: sensor.water_daily - entity: sensor.water_monthly title: Watermeter standen state_color: false show_header_toggle: false
Dit ziet er dan als volgt uit:
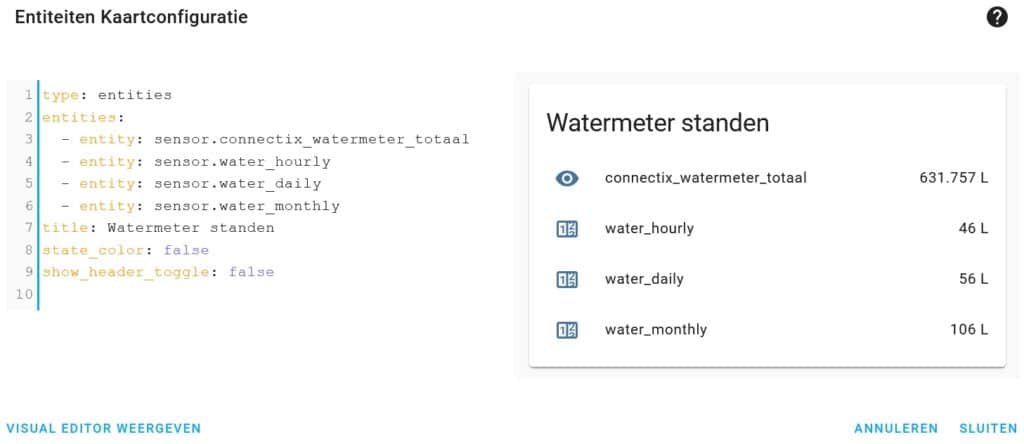
Sla de configuratie op en ga verder met kolom 3:
type: entities entities: - entity: sensor.watermeter_mac_adres - entity: sensor.watermeter_startup_time - entity: sensor.watermeter_firmware_versie_van_gateway - entity: sensor.watermeter_beschikbare_firmware_versie - entity: sensor.watermeter_firmware_update_beschikbaar - entity: switch.watermeter_install_firmware_update show_header_toggle: false title: Smart Gateways Watermeter gateway
De derde kolom ziet er dan als volgt uit:
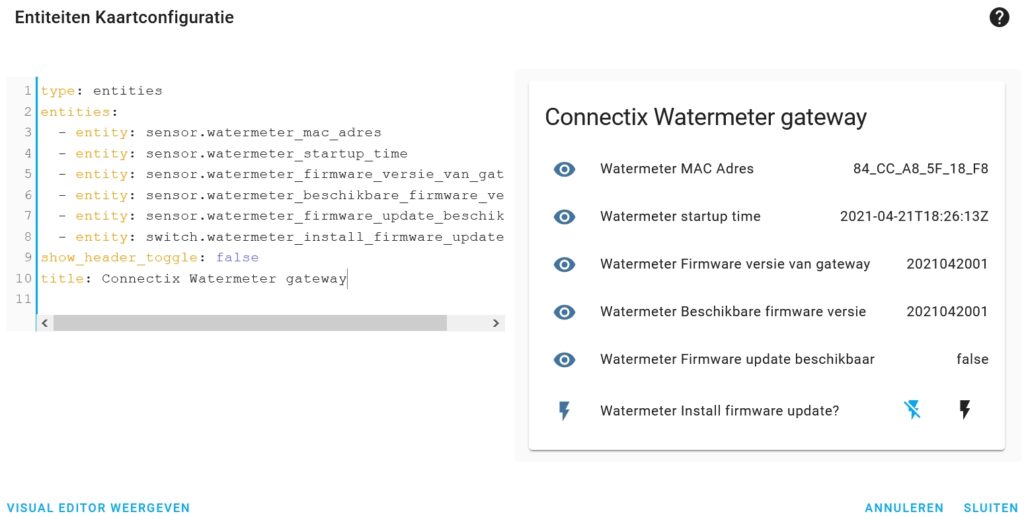
Sla de configuratie op en ga verder met kolom 4:
type: gauge entity: sensor.watermeter_wifi_signaalsterkte_rssi min: -20 max: -90 severity: green: -67 yellow: -70 red: -80
De vierde kolom ziet er dan als volgt uit:
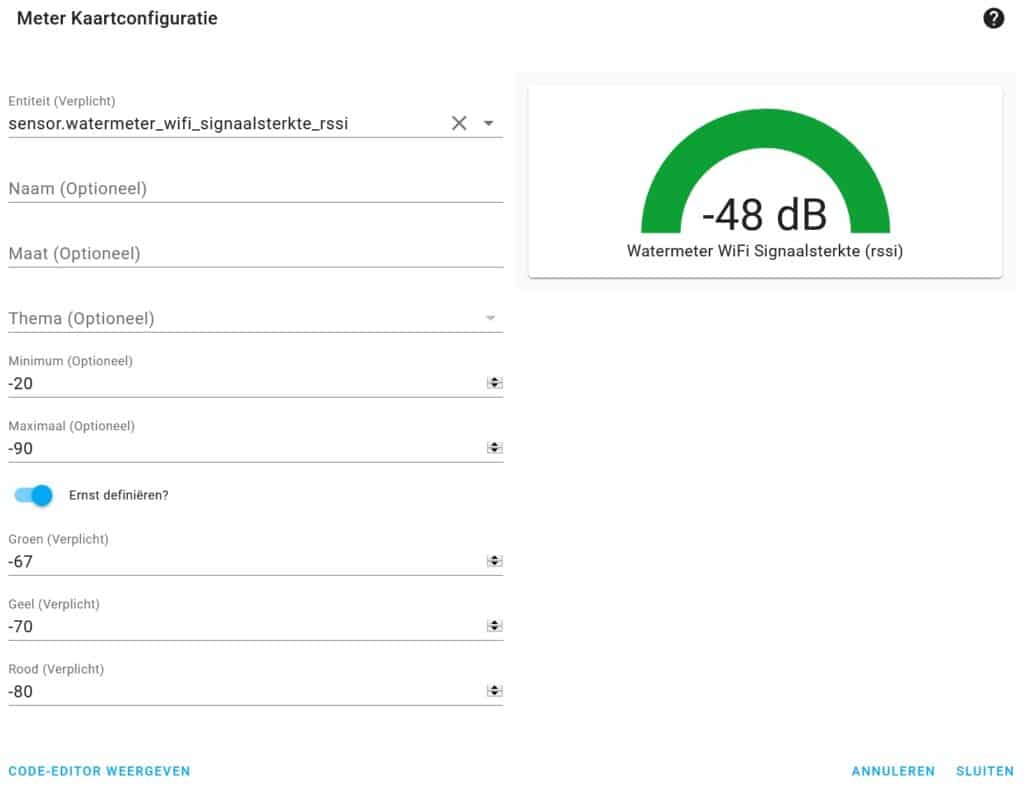
Indien je de vierde kolom hebt opgeslagen is het dashboard gereed. Uiteraard kun je nog meer toevoegen aan het dashboard. De namen van de sensoren staan in de configuration.yaml aan het begin van dit artikel.
Hier het eindresultaat: