Source: https://call4cloud.nl/2021/01/public-desktop-icons-and-adminless-the-far-side-of-intune/
This short blog will be about, why users don’t need admin permissions to delete the public desktop icons.
I will divide this blog into multiple parts
1. Introduction
There are not a lot of reasons why your Azure Ad users need to be local admins on their devices. You can do a lot even without admin permissions. To summon a few:
–Restarting services can be done without local admin permissions
The non admin user: The battle of restarting services – Call4Cloud
–Installing applications
The PowerShell Win32 App Express – Call4Cloud
-Installing Printer software
Company App: Unchained – Call4Cloud
–Installing printer drivers
Birds of Printer drivers – Call4Cloud
Are there any other reasons you could think of, why your user needs admin permissions?
2. The Issue
When software is being deployed to your endpoint, there is a possibility a shortcut will be created in the public desktop folder: c:\users\public\desktop
There are somehow a few users, who are very fond of a clear desktop and only want to have their own created shortcuts. The end-user has no permission to delete the icon because they aren’t local admin! When they want to delete an icon, a UAC prompt will be shown and without the proper permissions, they could not delete the icons.
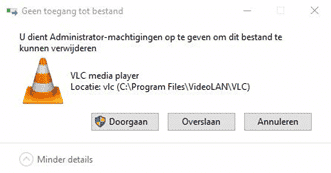
There are many methods to remove these icons in the background, but why not give users, full control of this folder?
3. Solving the permissions!
To assign the proper permissions, we are going to create a very simple PowerShell script and deploy it to your devices
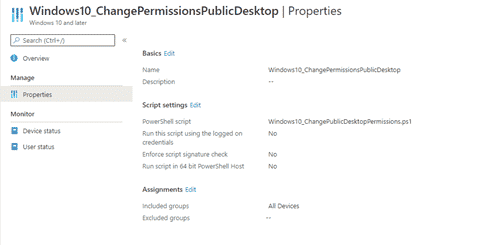
$path = "C:\Users\Public\Desktop"
$acl = Get-Acl $path
$user = New-Object System.Security.Principal.SecurityIdentifier('S-1-5-11')
$rule = New-Object System.Security.AccessControl.FileSystemAccessRule ($user,"Modify", "ContainerInherit,ObjectInherit", "None", "Allow")
$acl.SetAccessRule($rule)
Set-ACL $path $acl
PLEASE NOTE. This sid “S-1-5-11” represents the Authenticated Users sid. You could change “S-1-5-11” to fit the proper user group!
When this PowerShell script is deployed to your devices, your users will have the possibility to delete the icons they don’t want and will stop complaining at your desk.
Conclusion:
I told it many times before, there are absolutely no reasons why your users need admin permissions on their devices. With this script, another reason can be crossed. Of course, you can also use this script to change permissions on other folders. But beware!!! Do not change permissions in the folders you allowed Applocker to run applications from.