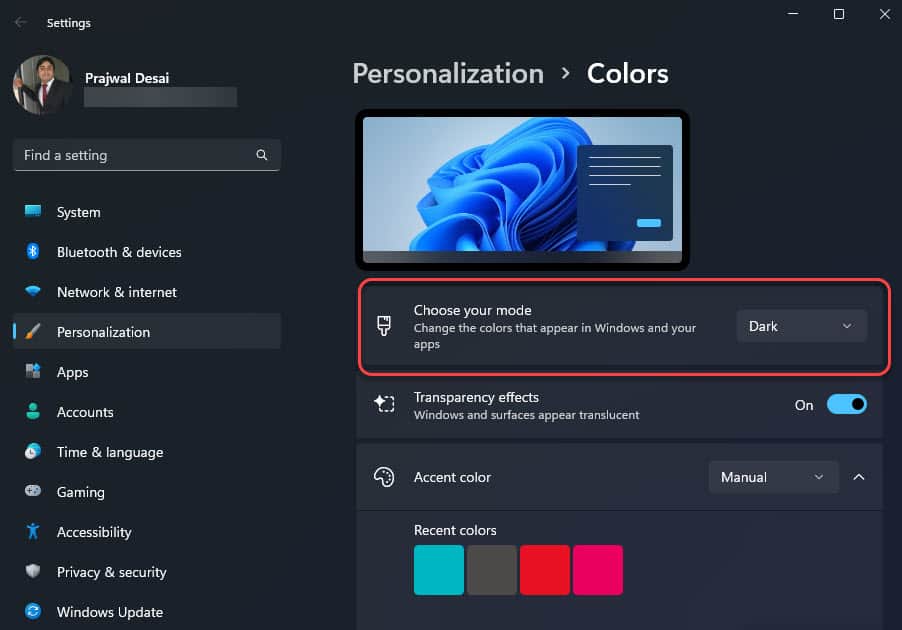Source: https://www.prajwaldesai.com/turn-on-enable-dark-mode-in-windows-11/
In this post, I will show you how to enable dark mode in Windows 11. You can turn on dark mode in Windows 11 from Personalization settings.
Enabling Windows 11 dark mode will change the overall look and feel of the Apps and the system taskbar. The dark mode is great because it’s easier on your eyes in low light and makes your screen look cooler too.
Dark mode is a feature that was added by in Windows 11 release. It is designed to reduce eye strain and make it easier for people to work in the dark.
Windows 11 supports two color modes: light and dark. Each mode consists of a set of neutral color values that are automatically adjusted to ensure optimal contrast.
Advantages of Windows 11 Dark Mode
There are many advantages to turning on dark mode in Windows 11. First of all, it saves your eyes from the bright light that you get from the screen.
The dark mode also saves battery for laptops as it reduces the brightness of the screen and can save up to 30% of battery life when you’re using your laptop on battery power.
When you install Windows 11 on a PC, the dark mode is not enabled by default. By default, the color theme of Windows 11 is set to Light theme.
Windows 11 PC users can manually turn on the dark mode from Personalization settings. You don’t have to enable the dark mode using GPO or Registry as Windows 11 allows you to do it from settings.
When you turn on Windows 11 dark mode systemwide, it will influence the look and feel of both your apps and the system taskbar.
Read: How to enable dark theme of Notepad in Windows 11
How to Enable Dark Mode in Windows 11
Let’s see the steps to enable dark mode in Windows 11. Click Start and in the search box type “Dark Mode“. From the list of search results, select Turn on dark mode systemwide.
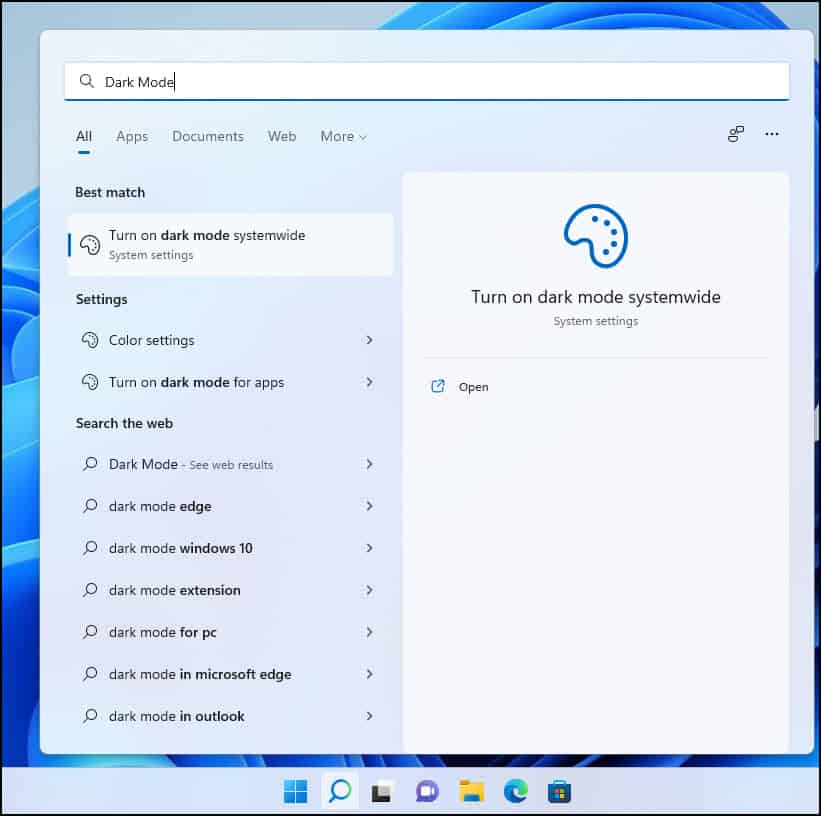
An alternate way to get to here is by clicking Start > Settings > Personalization > Colors.
Look for Choose your mode and here you have three options to enable from:
- Light – By default, the Light mode is enabled on Windows 11.
- Dark – Selecting this option will enable dark mode for taskbar and apps.
- Custom – This option allows you to toggle the Windows mode (taskbar) and default app mode (apps) to Dark or Light separately.
To turn on the dark mode for Windows 11, select Dark option and the Windows 11 dark mode is instantly enabled. You can notice the background color is now dark with light colored texts.
If you have installed SCCM console on Windows 11, you can also enable dark theme for SCCM console.
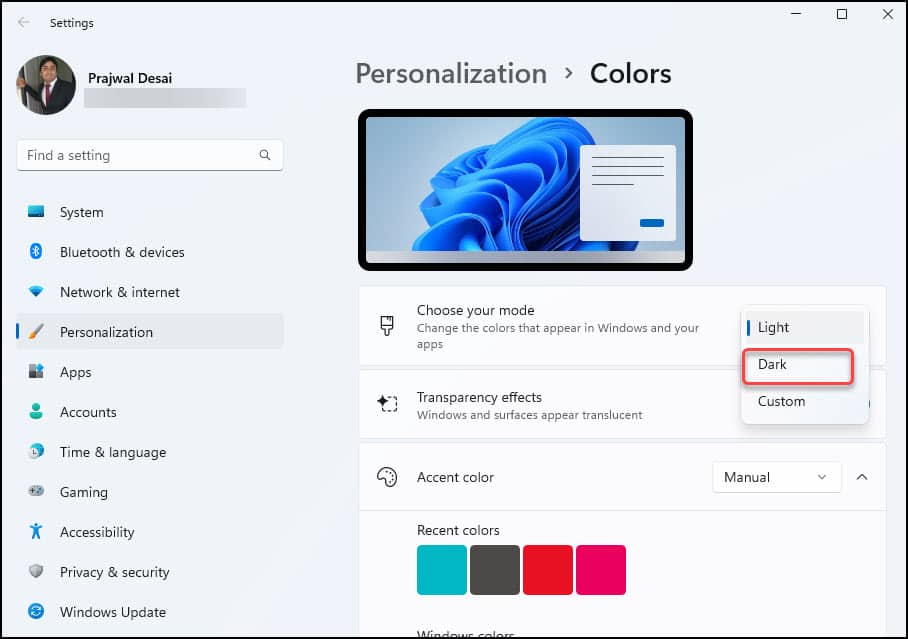
You can also turn on or turn off the transparency effects. With transparency effects turned on, the Windows and Surfaces appear translucent.
In addition to the above customizations, you can also set Accent color to either Automatic or Manual. Accent color in Windows 11 is used to emphasize important elements in the user interface and to indicate the state of an interactive object or control.
Note: Not all apps support the dark mode in Windows 11. So, when you enable the dark mode, don’t expect every Windows 11 app to adapt to this change. Microsoft would slowly add the dark mode support to built in apps in coming months.
I hope you now know how easy it is to enable dark mode on Windows 11. If you feel Windows 11 dark mode is too dark for you, you may switch to light theme.